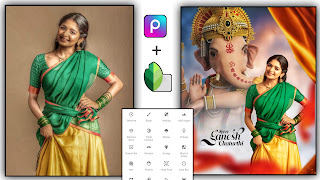Ganesh Chaturthi Photo Editing Tutorial PicsArt 12Sep2023
Open the Picsart application and select the Edit a Photo option Select Background Images.
Select the Add Image option and select the photo you want to edit as the background.
Zoom in as much as you need on the side corner of the photo and set Correct
Please check that the photo you are uploading is correct.
I would have given the image of Ello Cloth. Select it and under rotate option select opposite rotate
Now zoom in on the corner of the yellow cloth side and set it.
I will give the red cloth image, select it and set it in the lower corner.
Check the cloth image below for correct adjustments and set it as a light zoom.
I will save the text png. Select it Blending option Select Multiple option and set it where there is space in the bottom corner.
Now click save option on this image and save it.
Open the Snapseed application and click on the plus sign and finally select the photo to edit.
Click on the tool option below and select the Tune Image option and set all the adjustments to the correct level as required for your photos.
Again select tools option and hdr option will come and add light to your photo.
Select the boost option and set it to skin smooth 100.
Select the details above and set the details of your photo by incrementing it.
Click the export option below and export this photo.
Tags
Ganesh Chaturthi Photo Editing Tutorial PicsArt 12Sep2023
vinayakar Chaturthi Photo Editing Snapseed